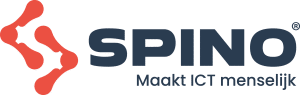Microsoft 365-bestanden: wat is een gestructureerde indeling?
Microsoft 365 biedt een uitgebreid assortiment van productiviteitsapplicaties, waaronder Teams, SharePoint en OneDrive. Ze dienen allemaal als efficiënte opslagmogelijkheid voor jouw bestanden met unieke functionaliteiten. Met deze applicaties biedt Microsoft een geïntegreerde suite van applicaties die een gebruiker in staat stellen bestanden veilig op te slaan, effectief te werken en naadloos te communiceren, waardoor de productiviteit en samenwerking naar een nieuwe hoogte wordt gebracht. Maar waar bewaar je nou alle bestanden? Wat is een logische en gestructureerde indeling? We bespreken in dit blog hoe je dat het beste kan doen.
Microsoft 365-apps
We gaan even terug naar de bovenste drie applicaties van Microsoft. Welke zijn er en wat houden ze in?
OneDrive
Microsoft OneDrive is het persoonlijke stukje cloudopslag binnen Microsoft 365, waarmee je eenvoudig bestanden kunt delen, bekijken en bewerken. Het is veilig en verbonden met de cloud, zodat je er altijd veilig bij kunt. Zelfs via de Teams-applicatie kan je bij deze bestanden. Ook is het mogelijk deze te koppelen aan de Verkenner van je laptop of desktop, zodat je je bestanden lokaal kunt benaderen. Het enige wat je nodig hebt is een internetverbinding. Wel is het zo, dat als je offline gewerkt hebt, dat zodra je weer internetverbinding hebt, de bestanden automatisch gesynchroniseerd worden met de cloud.
SharePoint
Microsoft SharePoint is het documentopslagsysteem binnen Microsoft 365 waar je bedrijfsbrede documenten kunt opslaan. Ook is dit het platform waarop medewerkers kunnen samenwerken in bestanden. Op elk apparaat beschikbaar, mits je internetverbinding hebt. Met de juiste rechten kun je bij alle bestanden en deze ook veilig bewaren in sites en bibliotheken.
Teams
Teams is oorspronkelijk een functionaliteit om te bellen, videobellen en online te vergaderen. Echter heeft het zich ontwikkeld tot het samenwerkingsplatform binnen Microsoft 365. Het stelt collega’s in staat om met elkaar te communiceren via chat, samen te werken aan documenten, te bellen, agenda’s bij te houden, notities te maken en taken te plannen.
Waar sla je wat op?
Iedereen heeft zijn eigen structuur en voorkeuren van het opslaan van de eigen bestanden. We kunnen je wel wat adviseren. Het advies is om je persoonlijke en eigen bestanden op te slaan in OneDrive. In SharePoint sla je alle gedeelde bestanden op, waar meerdere mensen toegang tot hebben of nodig hebben. Lokaal of op je pc moet je zo min mogelijk bestanden opslaan. Ga er vanuit of je iets nodig hebt en dus belangrijk is, sla dit dan altijd op in de cloud.
Tips voor een documentenstructuur
Denk na over de structuur
Als allereerst ga je nadenken over de structuur van je Teams en kanalen. Het is belangrjk om eerst inzichtelijk te krijgen welke samenwerkingsverbanden er zijn binnen de organisatie. Breng deze in kaart als een soort blauwdruk. Dit kan bijvoorbeeld per afdeling worden gedaan, maar er kunnen ook specifieke teams worden gevormd rondom een bepaald onderwerp of project.
Documenten openen
Bestanden kun je openen vanuit OneDrive, SharePoint of Teams. Wat ook kan, is via de desktop-app zelf. Maar je kunt ze ook in de browser openen. Makkelijk als je het bestand opent op een apparaat waarop de dekstop-app niet is geïnstalleerd.
Het nadeel van de online versie is dat deze niet alle opties heeft die je wel vindt in de desktop app. Zeker bij complexe bestanden, zoals een groot Excel-bestand, kan het zijn dat je tegen beperkingen aanloopt. In de online variant zijn bepaalde functies namelijk niet beschikbaar. Dan kun je het beste de desktop-app gebruiken. Dan heb je wel beschikking over alle functionaliteiten.
Synchroniseren met Verkenner
In de Verkenner kun je ook SharePoint zien. Echter als je al je SharePoint-bibliotheken en- sites zou willen synchroniseren, is je computer daar een dag mee bezig. Wel kan je het doen in beperkte mate.
Documenten delen
Je kunt bestanden natuurlijk in een chat of een mail delen. Dat kun je doen met bestanden die niet aangepast worden, zoals een pdf of een foto. Met documenten die wel aangepast worden, zoals Word-bestanden, Excel-sheets of PowerPoint presentaties, is dat niet aan de raden. Voor je het weet zijn er verschillende versies in omloop en is dat tegen het idee van de cloud. Slimmer is om in de mail het document als link te delen. Geef daarbij aan wat de ontvanger voor rechten heeft op het document: alleen lezen of ook bewerken.
SPINO helpt
Duizelt het je na het lezen van dit blog? SPINO maakt ICT menselijk, zodat jij je kan concentreren op waar jij sterk in bent. Wij bieden verschillende oplossingen, waarbij wij jouw volledige IT beheer voor onze rekening kunnen nemen, een deel hiervan, of alleen enkele cybersecurity maatregelen kunnen instellen zodat jij veilig kan werken. Wel zo fijn! Neem vooral eens vrijblijvend contact met ons op om te zien wat we voor jou kunnen doen.
Vond je dit interessant?
Schrijf je in voor onze Nieuwsbrief, mis niks en ontvang speciale aanbiedingen plus de belangrijkste ICT nieuws, tips & tricks!
"*" geeft vereiste velden aan