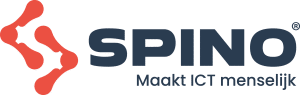Haal het meeste uit Microsoft Whiteboard
Samen ideeën bedenken en dit schetsen op een fysiek whiteboard zorgt voor een krachtig samenwerkingsdynamiek. Echter wordt het een ander verhaal als je organisatie ook hybride werkt. Het maakt het dan lastig om alle ideeën op één plek te schetsen en te delen. Er gaat dan niets boven een digitaal whiteboard, waar alles bij elkaar komt. Haal daarom het meest uit Microsoft Whiteboard met deze tips.
Wat is Microsoft Whiteboard?
Microsoft Whiteboard is een digitale whiteboard-applicatie ontwikkeld door Microsoft. Het is een softwaretool die is ontworpen om gebruikers een virtueel whiteboard te bieden waarop je kan tekenen, schrijven, samenwerken en notities kan maken. Het stelt gebruikers in staat om ideeën visueel uit te drukken, concepten te verkennen en creatieve samenwerking te vergemakkelijken. Met als doel om een digitaal alternatief te bieden voor traditionele whiteboards. Je maakt en deelt ontwerpen zowel lokaal als op afstand, voor professionele en educatieve doeleinden.
Waar kan je het gebruiken?
Microsoft Whiteboard is te gebruiken als online app via een webbrowser, als desktop-app voor Windows of als mobiele app voor Android of iOS-apparaten. Om het te kunnen gebruiken heb je een Microsoft 365 account nodig of een gratis Microsoft account. Onder een betaald Microsoft-account zijn er meer functies mogelijk, waarvan de meeste nuttig zijn voor samenwerking. Het whiteboard kan je integreren met Microsoft Teams, door een tabblad in een teams-kanaal of chat aan te maken als gedeelde werkruimte.
Haal het meeste uit Microsoft Whiteboard met deze tips
Om samen met je team het meest uit jullie Whiteboard te halen, geven wij jou een aantal tips om toe te passen. Deze sommen wij hieronder voor je op:
Gebruik notities voor tekst. Dit kan handig zijn, bij veel en gedetailleerde informatie om bijvoorbeeld een afbeelding uit te leggen. Dit doe je door te klikken op de werkbalk ‘maken’ en dan ‘notities’.
Maak gebruik van een raster. Een notitieraster kan handig zijn, als je nog meer informatie wilt toevoegen een je whiteboard. Er ontstaat nu een groep van notities met elk een eigen stukje tekst.
Voeg media toe aan je whiteboard. Verschillende media en informatie-elementen kunnen worden toegevoegd, denk aan afbeeldingen, pagina’s uit een PDF, dia’s uit een PowerPoint, koppelingen naar bestanden of ingesloten video’s van YouTube of andere locaties.
Start met een sjabloon. Weet je niet waar je moet beginnen in een leeg Whiteboard? Microsoft geeft beschikbare sjablonen om je een vliegende start te geven. Om te opties te bekijken klik je op ‘sjablonen’ in het deelvenster ‘maken’. Voorbeelden zijn bijvoorbeeld ‘brainstormen, projectplanning of ontwerp en onderzoek’.
Deel je whiteboard. Je kan jouw Whiteboard gemakkelijk delen met collega’s om samen te werken. Klik hierbij op de knop ‘link delen’.
Exporteer je whiteboard als afbeelding. Je gehele whiteboard kan je als afbeelding exporteren om bijvoorbeeld te presenteren of te delen met de hele organisatie. Degene die het bekijken, kunnen dan niet je whiteboard bewerken. Klik hierbij op het tandwiel rechtsboven en dan ‘afbeelding exporteren’. Vervolgens wordt er een screenshot in de vorm van een PNG indeling gemaakt en opgeslagen op je computer of mobiele apparaat.
Klik collaboratief werken aan. Om samen te werken en ook te kunnen zien wat bijvoorbeeld een collega allemaal aan het doen is of aan het aanpassen is, kan je collaboratief werken aanzetten. Dit kan je doen door rechtsboven het tandwielpictogram open te klikken en de schakelaar ‘collaboratief werken’ aan te zetten.
Geef commentaar op een whiteboard. Je kan commentaar geven op een notitie of ander element. Klik met je rechtermuisnop op een willekeurige notitie en klik vervolgens op het pictogram ‘nieuwe opmerking’.
Beheer toewijzen van notities. Wanneer er een notitie op het Whiteboard wordt geplakt, wordt deze toegewezen aan diezelfde collega. Iedereen krijgt zo een label, waardoor je kan zien, wie het heeft gemaakt en bewerkt.
Integreer Whiteboard met Microsoft Teams. Dit doe je door een Teams kanaal of Teams chat te openen en te klikken op het + pictogram bovenaan de chat. Klik vervolgens op Whiteboard, of typ Whiteboard in de zoekbalk ‘zoeken naar apps’. Hier wordt vervolgens een Whiteboard venster geopend. Je kan deze een naam geven en rechtsonder op opslaan klikken.
Gebruik je Whiteboard tijdens een Teams vergadering. Klik tijdens een vergadering op ‘delen’ rechtsboven. Selecteer vervolgens Microsoft Whiteboard in het venster dat wordt geopend. Klik vervolgens het Whiteboard aan dat je wilt delen tijdens de vergadering. Ook is er een mogelijkheid om je Whiteboard met extra deelnemers te delen. Als je bijvoorbeeld input wilt, kan je deze extra mensen een link sturen. Klik op ‘delen’ en vervolgens machtig je de deelnemers om input te geven. Na afloop van een Teams-meeting kan je ook nog toegang krijgen tot de Whiteboard als je terug navigeert naar het startscherm van de Whiteboard-app. Hier verschijnt dan een miniatuur van het Whiteboard dat tijdens de sessie gemaakt is. Succes!
Fastbyte helpt
Duizelt het je na het lezen van dit blog? Fastbyte maakt ICT behapbaar, zodat jij je kan concentreren op waar jij sterk in bent. Wij bieden verschillende oplossingen, waarbij wij jouw volledige IT beheer voor onze rekening kunnen nemen, een deel hiervan, of alleen enkele cybersecurity maatregelen kunnen instellen zodat jij veilig kan werken. Wel zo fijn! Neem vooral eens vrijblijvend contact met ons op om te zien wat we voor jou kunnen doen.
Vond je dit interessant?
Schrijf je in voor onze Nieuwsbrief, mis niks en ontvang speciale aanbiedingen plus de belangrijkste ICT nieuws, tips & tricks!
"*" geeft vereiste velden aan